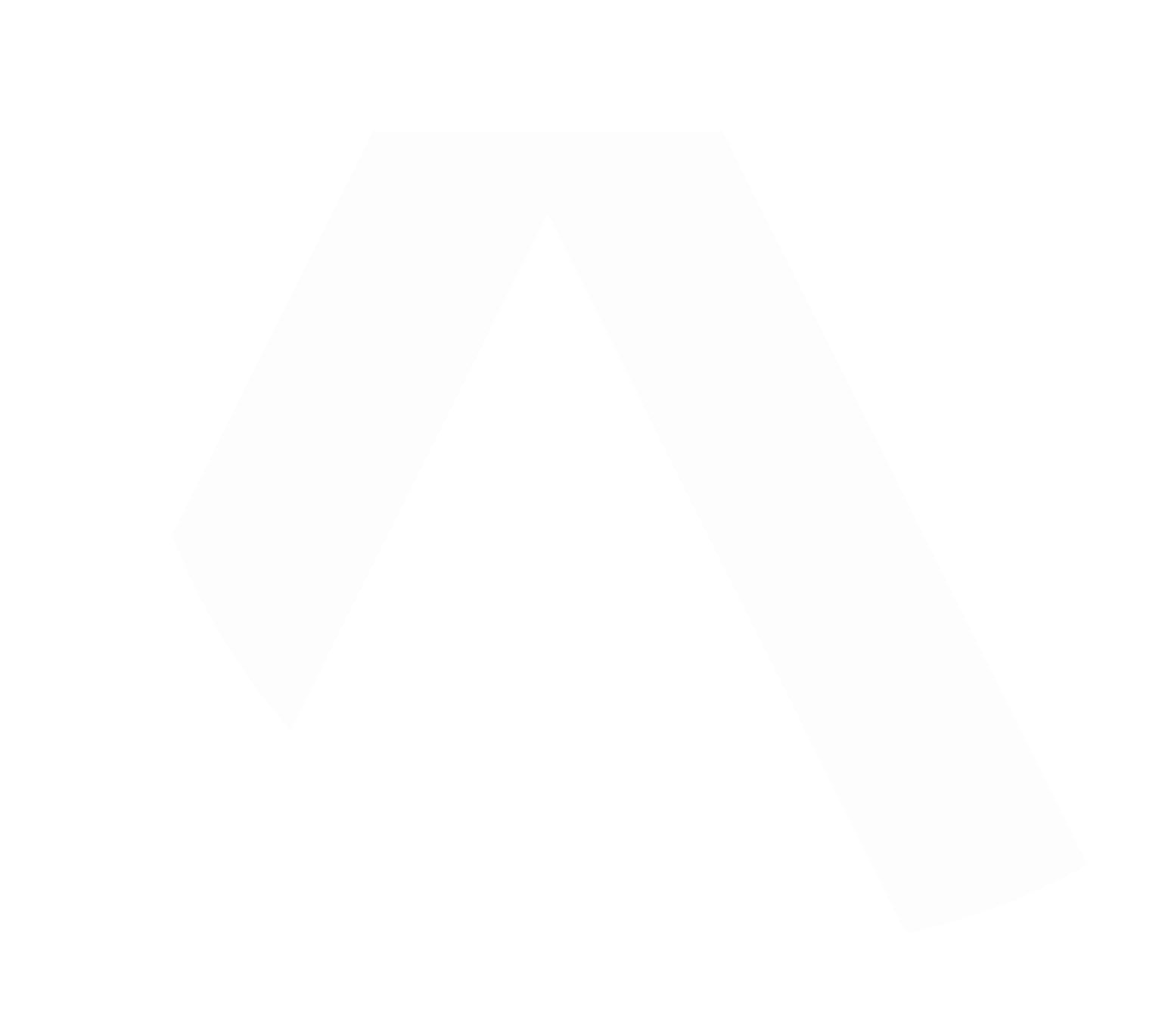Como Cadastrar uma Promoção
Brenno
Última atualização há 2 anos
PASSO 1 – Acesso
Clique em Orçamento > Promoções
PASSO 2 – Criar Promoção
Na tela de promoções estará uma lista de todas as promoções criadas.
Se ainda não foi criada, não aparecerá nenhuma promoção.
Para criar uma nova promoção clique no botão verde no canto superior direito da tela “Criar Promoção”.
PASSO 3 – Adicionar Informações
Ao clicar em “Criar Promoção” abrirá uma tela para adicionar as informações da taxa que você pretende criar chamada “1º Adicionar Promoção”.
Selecione o tipo de promoção a ser aplicada:
- Período de curso grátis
- Matrícula/Materiais gratuitos
- Desconto em curso/ matrícula/ materiais
Preencha com os dados necessários e, em seguida, clique no botão verde na parte inferior "Adicionar Promoção e Definir Regras".
Importante:
- No campo “Select Partner” selecione o nome da escola ao qual essa taxa pertence.
- Você deve definir uma data de vencimento ou especificar que a promoção é válida por tempo indeterminado.
- Você deve selecionar a mesma moeda que foi cadastrada para o campus ao qual essa taxa se destina. Caso contrário podem haver divergências na hora de fazer a cotação.
PASSO 4 – Definir regras e Valores
Ao criar a promoção será feito um redirecionamento para a tela “2º Definir Regras e Valores”.
Selecione as regras baseando-se no tipo de promoção que você vai aplicar:
- por período;
- por porcentagem;
- desconto em determinado período.
Quando finalizar o preenchimento clique em (1) “Adicionar Regras da promoção”.
Quando as regras estiverem definidas elas aparecerão no canto direito da tela. Em seguida basta clicar na barra azul na parte inferior da tela onde diz (2) “Adicionar Prom. no Curso”.
PASSO 5 – Escolher os cursos
Ao passar para a terceira tela onde temos “3º Selecione os Cursos ou Escolas” você será direcionado para o local de definir a qual escola e respectivos campus e cursos serão aplicados a promoção em questão.
Após a escolha do curso clique em “Aplicar neste Curso”. Você pode também aplicar em todos os cursos daquele campus de uma vez só, basta selecionar a caixinha que diz “Adicionar em todos os cursos deste Campus“.
Ao finalizar basta clicar em “Fim”.
PASSO 6 – Editar Promoção
Ao finalizar é possível encontrar a promoção buscando-a pelo nome no campo de busca. Para editar qualquer informação clique nos botões para editar datas limite de matrícula e/ou início do curso, adicionar cursos, editar regras, visualizar, editar informações, e/ou excluir a promoção respectivamente:
PASSO 7 – Futuras edições
Dentro das edições, ao clicar no botão azul com um lápis, você pode estender ou diminuir a data que definiu previamente para a promoção, o que facilita caso você precise trabalhar com essa promoção futuramente.
Para finalizar a edição clique em “Editar Promoção”:
Também é possível direcionar a mesma promoção para outras cursos de outras escolas. Para isso basta clicar no primeiro botão rosa "Add to course" e adicionar os cursos de qualquer escola que deseja aplicar a promoção.
Dica: Não é possível aplicar promoções para acomodações diretamente. Nossa sugestão é aplicar um desconto para suprir essa necessidade.
Caso ainda tenha ficado com alguma dúvida, entre em contato pelo suporte ou Whatsapp